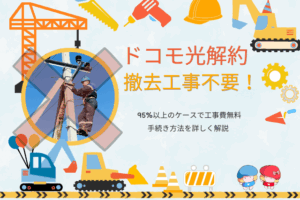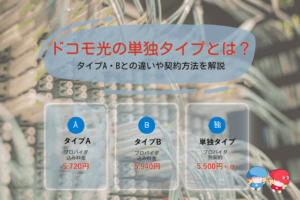ノココ
ノココ








パソコンでサイトを見ているとき、ゲームをしているときなど、表示や動作が遅いと困ってしまいますよね。MTU値の設定が最適値に合っていないと、動作が遅くなることがあります。
こちらのページでは、MTUの最適値を調べる方法から変更・設定方法まで、初心者の方でもわかりやすくご紹介します。
MTU値ってそもそも何?
MTU(Maximum Transmission Unit)値というのは、ごくごく簡単に言えば、1回の通信で送ることができるパケット量の最大値になります。ちなみに、イーサネットの規格上、MTUの最大値は1500バイトと決められています。
これより大きなデータを通信する際には、一旦データを細かく分割し、再構築して受信することになるのです。用語を覚える必要は全くありませんが、この仕組みのことをIPフラグメンテーションといいます。
MTUの変更で通信速度が改善することも
そもそもイーサネットの規格でMTUの最大値が1500と決められているのだから、自宅の機器のMTUは最大でも1500以下に設定しなければなりません。
機器によって異なりますが、PCなら1500、ゲーム機なら1400などがデフォルトとして設定されているケースが多いようです。
MTUが適正値よりも小さい場合
MTUが小さいということは、それだけパケットを小さく分割してデータ通信を行うということです。


設定しているMTUが最適値よりも小さすぎる場合、本来分割しなくても良いパケットまで分割・送信する必要がでてきます。この処理にかかる回数が増えるため、結果として通信速度が遅くなってしまうことがあるのです。
たとえば、最適値が1500なのにMTUを1000に設定している場合、本来なら1000~1500のパケット通信時にはデータを分割する必要はありません。
しかし、設定値が1000なので、一旦パケットを1000以下のサイズまで分割してからデータ通信を行います。無駄が生じてしまいますよね。
MTUが適正値よりも大きい場合
設定しているMTUが大きいということは、通信するパケットも大きく分割するということになります。


最適値よりも設定した値が大きすぎる場合、そのままではパケットを送受信させることができません。
設定しているMTU値に基づいて分解・構築して通信しようとしていたパケットを、再度適正値に基づいたサイズに分割し直す必要がでてきます。
そのため、非常に効率が悪くなり通信速度が遅くなってしまうことがあります。
MTUは最適値に設定するのがベスト
設定するMTUは大きすぎても小さすぎてもいけません。スムーズな通信をしたければ、最適な値に設定する必要があります。
では、最適な値は何かというと、使っている回線によって異なります。まずは、最適なMTU値を確認するところから始めましょう。
ただ一つ断っておきたいのは、通信速度を決める要因はMTUだけではありません。MTU値を変更しても通信速度が改善しない、もしくは余計に動作が悪くなった場合などは、デフォルトの数値に戻して様子を見てくださいね。
ドコモ光のMTU値 最適値は?
ドコモ光と、その他の代表的な光回線のMTU最適値について紹介します。
ドコモ光のMTU最適値は「1460」もしくは「1454」
ただし、回線によるもの以外にも、V6プラスの場合や、PPPoEなど通信方式によってもMTU値が変わることがあります。V6プラス対応のルーターやV6プラス対応のホームゲートウェイ(ひかり電話ルーター)を使用している場合など、MTU値の確認ツールで確認をしてみましょう。
難しいことはまったくなく、画面を開くだけでMTU値を簡単に確認できます。
⇒ speedguide.neでMTU値を確認
「speedguide.net」を開くと、「MTU=◯◯◯◯」と数値が表示されていて、その数値が現在のネット環境に最適なMTU値となります。
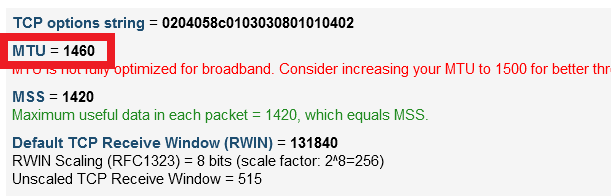
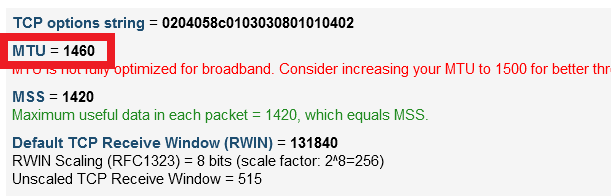
各回線ごとのMTU最適値
ドコモ光のMTU値は1454ですが、この数値はどこの回線を使用しているか、どの規格で通信しているかなどによって変わってきます。ご利用中の回線ごとに適切値を設定しましょう。
| 回線名 | MTU値 |
|---|---|
| フレッツ光 | 1454 |
| フレッツ光(V6プラス対応) | 1460 |
| 光コラボ(PPPoE) | 1454 |
| 光コラボ(V6プラス対応) | 1460 |
| NURO光 | 1500 |
| auひかり | 1492 |
現在はドコモ光をはじめ、ほとんど光コラボでv6プラスによる通信をしています。
先ほど紹介したサイトでチェックしてみると、おそらくほとんどのケースで「1460」と表示されるのではないでしょうか。(別な数値が表示されても問題ありません)
NURO光とauひかりは独自回線を使っているだけあってMTUも高いですね。
最大2Gbps(一般的な光回線は1Gbps)の高速通信が可能なのはNURO光だけ。
安くて速くてキャッシュバック額も大きいauひかり
ドコモ光のMTU最適値をデバイスに設定する
現在のMTU最適値が確認できたら、各デバイスの設定を確認し、変更が必要な場合は以下の手順で設定をしてきましょう。
こちらでは、
- PS4
- Nintendo Switch
- パソコン(Windows10)
での設定・変更方法についてご紹介していきますので、MTUを最適値に設定して快適な環境にしていきましょう。
MTU値は最適値で設定するのがベストです。ただし、MTU値を設定しても大きな変化がない場合や、動作が悪くなることも考えられますので、その場合は元の設定に戻せばOKです。そのためにも元の数値などはメモしておきましょう。
MTU値の変更で必要になるのは、先述の「speedguide.ne」で確認したMTU値です。
PS4でドコモ光のMTU最適値を設定・変更する
PS4「ホーム」
↓
「設定」
↓
「ネットワーク」
↓
「インターネット接続を設定する」
↓
「LAN設定」
↓
「カスタム」
↓
「IPアドレス設定」→「自動」
↓
「DHCPホスト名」→「指定しない」
↓
「DNS設定」→「自動」
↓
「MTU設定」→「手動」→ドコモ光のMTU最適値(確認したMTU値)を入力
↓
「プロキシサーバー」→使わない
↓
インターネット接続診断
といった流れになります。
Nintendo Switchでドコモ光のMTU最適値を設定・変更する
Nintendo Switch「ホーム」
↓
「設定」
↓
「インターネット」
↓
「インターネット設定」
↓
「有線接続」
↓
「設定の変更」
↓
「MTU」→ドコモ光のMTU最適値(確認したMTU値)を入力
↓
確認して「保存する」
※数値を変更後にエラーが表示される場合はデフォルトの「1400」に戻して保存します。
パソコン(Windows10)でドコモ光のMTU最適値を確認、設定・変更する
パソコンの場合は、現在の設定の確認と変更とで見る画面が違うので、
現在のパソコンで設定されているMTU値を確認
MTU最適値と異なる場合は変更設定
このふたつの項目に分けて手順をご紹介します。
パソコン(Windows10)でドコモ光のMTU最適値を確認する方法
まず、パソコンのMTU値の設定を確認します。
画面左下のWindowsマークをクリック
↓
「Windowsシステムツール」
↓
「コマンドプロンプト」
↓
「C:\Users\◯◯◯>」と表示されるので、「>」の記号の後ろに
「netsh interface ipv4 show interface」
と入力(コピペでもOK)してエンターを押下
↓
パソコンに設定されているMTUの数値が表示される(以下は変更済の画面です)


MTUの数値を変更したい場合は、MTU数値に該当する、一番左側の「Idx」の数値をメモしましょう。このメモした数字はMTU値の変更設定で使います。
今回はイーサネットと書かれた列の一番左の数字をチェックします。この場合は「14」ですね。
↓
画面を閉じる
Windows10では、デフォルトでMTU=1500で設定されていますので、変更が必要な場合は管理者権限で設定をします。
見慣れない画面で少し難しそうに感じますが、とても簡単に数分で終わります。
必要なのは、MTUの最適値とIdxの数字だけです。
パソコン(Windows10)でドコモ光のMTU最適値を変更する方法
MTU値の変更が必要な場合は、管理者権限でコマンドプロンプト、もしくはWindows PowerShellを開いて設定します。



画面左下のWindowsマークをクリック
↓
「Windowsシステムツール」
↓
「コマンドプロンプト」を右クリック→「管理者として実行」で開く
↓
このアプリがデバイスに変更を加えることを許可しますか?→「はい」
↓
「C:\WINDOWS\system32>」と表示されるので、「>」あとに
netsh interface ipv4 set interface Idxの数値 MTU=MTU値 を入力する
例)MTU値が「1460」でIdxが「14」の場合
→「netsh interface ipv4 set interface 1 MTU=1454」と入力(コピペでもOK)
エンターを押下
↓
OKと表示される
↓
そのまま「netsh interface ipv4 show interface」と入力してエンターを押下。
変更設定ができていることを確認して終了
以上で設定完了です。
MTU値を変更しても通信速度が改善しない場合、ほかに原因があるかもしれません。
こちらもあわせてチェックしてみてください。


どうしても通信速度が改善しない場合は、こちらも参考に乗り換えを検討してみるのもよいかもしれません。