 ノココ
ノココ


ドコモ光が開通しても、初期設定であなたが契約しているプロバイダの情報を入力してあげないとインターネットがつながりません。では早速、パソコンがない場合の初期設定について詳しく見ていきましょう。
ドコモ光 パソコンなしでも初期設定はできる
ドコモ光を申し込みすると、ONUなどと一緒に初期設定のCD-ROMが同梱されてきます。
CD-ROMを入れるようなパソコンがないと、焦ってしまいますが、これを使わなくても接続はできるので大丈夫です。
スマホやタブレットなどの端末があれば設定は可能です。






ドコモ光 パソコンなしで初期設定する際に必要なもの
まずは、パソコンがない場合に初期設定で必要となるものを見ていきましょう。
- Wi-Fiルーター
- スマホかタブレット、PS4などの端末 いずれか1台
- プロバイダ情報(接続IDと接続パスワード)
これらが必要となります。
なお、PS4であれば、Wi-FiルーターがなくてもLANケーブルでONUにつないで初期設定することも可能です。
Wi-Fiルーター
インターネットに接続するためには、LANケーブルを使用して有線でつなぐか、無線(Wi-Fi)で接続するかどちらかになります。
スマホやタブレットには、LANケーブルを差すところがありませんので、無線、つまりWi-Fiで接続するしかありません。そのため、Wi-Fiルーターが必ず必要なのです。
Wi-Fiルーターの選び方
スマホやタブレットで接続をしたいけど、設定とか難しいことは苦手!というあなたは、簡単に設定ができる機能を備えたWi-Fiルーターを選ぶことをおすすめします。
簡単に初期設定ができる機能を「AOSS2」機能といいます。この名前を聞いただけでうわ~!難しそう!って思うかもしれませんが、簡単だから大丈夫。
このAOSS2という機能付きのWi-Fiルーターがあれば、パソコンとCD-ROMで設定するときのように簡単に初期設定ができてしまうのです。
「ボタンひとつで」といった簡単さなので、安心してください。
設定が不安な方はドコモ光の申し込みでプロバイダをGMOとくとくBBにして、AOSS2機能付きのWi-Fiルーターを無料でレンタルしちゃいましょう。お得で簡単にドコモ光の設定まで完了します。
\レンタル可能なルーターを見に行く/
GMOとくとくBBのドコモ光
![]()
![]()
スマホかタブレット、PS4などの端末
パソコンなしでも、スマホか、タブレットか、PS4か、いずれかの端末があれば初期設定ができます。スマホで初期設定すれば、タブレットやPS4で初期設定をする必要はなく、あとはWi-FiのSSIDと暗号化キーを設定するだけでWi-Fiでインターネットに繋げるようになります。
PS4の場合であれば、Wi-FiルーターがなくてもLANケーブルでONUにつなぐことも可能です。
プロバイダ情報
ドコモ光に申込みをすると、ドコモ光とプロバイダとそれぞれから書類等が届きますが、ここではプロバイダから届いた情報が必要となります。
プロバイダからの書類で「認証ID」と「認証パスワード」が記載されたものがありますので、これを使用します。



ONUとかWi-Fiルーターとかわからない!






ONUっていうのは光コンセントに繋がってるやつね、その次につなぐとしたらWi-Fiルーターね。
もう少し詳しく!という方はこちらをどうぞ
パソコンなしでドコモ光の初期設定をする方法
では、必要なものが揃ったら、いよいよドコモ光の初期設定をしていきましょう。パソコンなしでも心配ありません。
おおまかには
- ONUにケーブルでWi-Fiルーターをつなぎ電源を入れる
- スマホやタブレットにWi-Fiの設定をしてWi-Fi接続する
- ブラウザを開く(SafariやChromeなど)
- プロバイダ情報を入力する画面が表示される
- プロバイダの認証IDと認証パスワードを入力する
- 初期設定完了
といった流れになります。
では、初期設定方法を詳しく見ていきましょう。
ちなみに、スマホ、タブレット、PS4でも同様の流れで設定できます。
文字で書いていくと、難しく感じるかもしれませんが、Wi-Fiがつながれば、あとはプロバイダの認証をしていくだけの作業です。
ONUにケーブルでWi-Fiルーターをつなぎ電源を入れる
ONUとWi-Fiルーターにはいくつかポート(接続する穴)があるので、説明書に記載されている通りにLANケーブルで接続し、Wi-Fiルーターの電源を入れます。
スマホやタブレットにWi-Fiの設定をしてWi-Fi接続する
スマホやタブレットの「設定」⇒「Wi-Fi」で、Wi-Fiルーターに記載されているSSIDが表示されたら、該当するものを選択して、対応する暗号化キーを登録して接続します。
Wi-Fiが繋がると、画面の上にWi-Fiのマークが表示されます。
Wi-Fiの設定の仕方がわからない場合は以下のリンクから「Wi-Fiの接続方法」でご確認下さい。
Android端末の場合
ios端末(iphone・ipadなど)の場合
ブラウザを開く(SafariやChromeなど)
ブラウザというのは、Android端末なら「ブラウザ」というアイコンがありますし、iphoneなどであればSafariやGoogleChromeなどです。
インターネットに繋がっていれば、ブラウザのトップページが表示されるのですが、まだプロバイダ情報を設定していないので、設定画面が表示されます。
プロバイダ情報の入力
ブラウザを開き、プロバイダ情報の入力画面が表示されたら、最初に「機器設定用パスワードの初期設定」という画面が出てきます。



「機器設定用パスワードの初期設定」では、あなたがパスワードを決めて入力します。このパスワードは次の手順で使用するので必ず控えておきましょう。
「正常に処理が完了しました」と表示が出たら「OK」で進みます。
次に「認証が必要です」と出るので、「user」とさきほどメモしておいたパスワードを入力してログインします。「パスワードをブラウザで保存しますか?」と表示されたら「保存」して進みます。
続いて「設定ウィザード」という画面が表示されるので、
【利用タイプの選択】
利用タイプ⇒インターネット接続先を設定するにチェック
【接続先の設定】
接続先名⇒プロバイダ名など任意
接続先ユーザー名⇒プロバイダ会員登録証の認証ID
接続パスワード⇒プロバイダ会員登録証の認証パスワード
をそれぞれ入力して「設定」で完了すれば、ドコモ光の初期設定が全て完了です。
さらに詳しい解説が必要な方はこちらの「プロバイダ情報の入力方法」をご確認下さい。
Android端末の場合
ios端末(iphone・ipadなど)の場合
どうしても設定ができない場合
設定が難しいという場合は、サポートを受けることもできます。
ドコモ光の申し込みでキャンペーン特典などに訪問サポートが無料というのもあるので、こういったサービス特典などを活用しましょう。
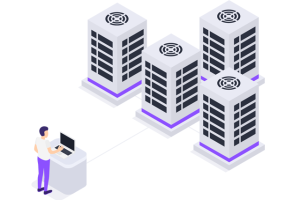
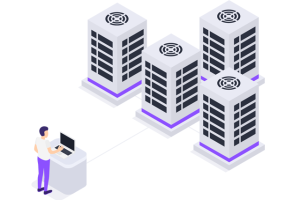
そもそも初期設定って?
ドコモ光の工事が完了しただけでは、まだインターネットもWi-Fiも使えません。
ドコモ光の工事が終わり、ONUもしくはホームゲートウェイを取り付けた状態から、使用するパソコンやスマホなどの端末に回線を繋げる必要があります。
ドコモ光の契約をすれば、プロバイダの契約もしていますよね。
わかりやすく言うと「このプロバイダの契約をしている本人がここからドコモ光回線を使いますよ~」とお知らせして認証させる作業が「初期設定」になります。
その認証を完了するために必要なのがプロバイダの認証IDと認証パスワードなんです。
その認証を行うために、まずはONU(もしくはホームゲートウェイ)にLANケーブルでパソコンなどをつなぐか、Wi-Fiルーターを繋げてWi-Fiでパソコンやスマホにつなぎます。
パソコンがなくても、今回ご紹介した手順でスマホやタブレット、PS4でも設定をすることができますね。
そして、繋がったらブラウザでプロバイダ認証の手続きをする、というわけです。認証が無事終了すれば、インターネットを使用することができるようになります。
設定が難しそうという方は、簡単設定ができる高性能Wi-Fiルーターを無料レンタルできるキャンペーン特典を選びましょう。










