 ノココ
ノココ


光回線を使用するためには、設定をしなくてはいけないのですが、用語がわかりにくくて混乱してしまいがちですよね。
この記事では、ONU、ルーター、モデム、ホームゲートウェイといったものがそれぞれどういった時に使われるものなのか、ごくごく簡単にわかりやすくご紹介します。
また、機器の設定方法についても詳しく解説しますので、初期設定の方法がわからない人はぜひ参考にしてみて下さいね。
モデム


モデムとは、アナログ信号とデジタル信号を変換する機器のことをいいます。
電話回線を通してインターネットに接続する場合、金属製の電話線を使いますが、これはアナログ信号しか通信することができません。一方、私たちが使っているパソコンが処理できる信号はデジタル信号のみです。
モデムは、間に入ってアナログとデジタルの信号を相互に変換する役割を担っています。モデムがあるからこそ、ADSLやVDSLといった電話回線を使ってインターネット通信をすることができるのです。
ちなみに、光回線では次に紹介するONUを使用するため、モデムは使用しません。
ONU


ONUとは、光信号とデジタル信号を変換する機器のことをいいます。
光回線のインターネットでは、通信回線として光ファイバーを使用しています。光ファイバーを使って通信できる信号は光信号なので、これをパソコン側で処理できるようにするためには、光信号をデジタル信号に変換する必要があります。
ONUは光インターネットサービスを利用する際に、光信号とデジタル信号を相互に変換する役割を担っているのです。
信号を変換するという点においては、モデムと役割が似ていますよね。扱う信号の種類が異なるため、光回線においては厳密にはモデムではなくONUが正しい表現となります。しかし、モデムと表現しても意味は通じるので、あまり神経質に区別しなくても大丈夫です。
ホームゲートウェイ


光インターネットを利用する際に、ONUの代わりにホームゲートウェイという機器を設置することがあります。
一般的にホームゲートウェイは多機能で、ONUに加えて他の性能も併せ持っているものだとされていますが、その種類や備わっている機能はさまざまです。また、ホームゲートウェイの呼称はサービスの提供元によって異なるケースもあり、「これがホームゲートウェイです!」と定義するのが難しい機器でもあります。
標準的な機能としてはONU、光電話、ルーターの機能の一部または全部を併せ持っています。
これ1台あればインターネットに接続することができるものもあれば、別途ONUやルーターを用意する必要があったりと、機種によって使い方が異なります。
ちなみに、ONUには光電話を使用するための機能がありません。そのため、光回線と一緒に光電話も使用する場合は、ONUではなくホームゲートウェイをレンタルすることになります。
ルーター


ルーターは、複数の端末で同時にインターネット接続したり、Wi-Fiを利用したりするときに必要な機器です。
光回線が登場する以前は、LANケーブルなどで有線接続するタイプのルーターしか存在しませんでした。しかし、光回線が主流となった今では、ルーターといえば無線接続が可能な無線LANルーター(Wi-Fiルーター)を指すことが一般的です。
ルーターには信号を変換する機能は備わっていないため、インターネットに接続するためには、必ずモデムやONU、ホームゲートウェイといった機器が別途必要となります。
それらの機器とルーターを接続することによって、複数の端末でのインターネット接続や、無線LAN(Wi-Fi)を使ったインターネット接続が可能となるのです。
外観はモデムやONUに似ていますが、モデムやONUには「NTT」のロゴが表示されています。一方、ルーターには「BUFFALO」や「NEC」といった製造メーカーのロゴが表示されています。
ドコモ光の初期接続の方法
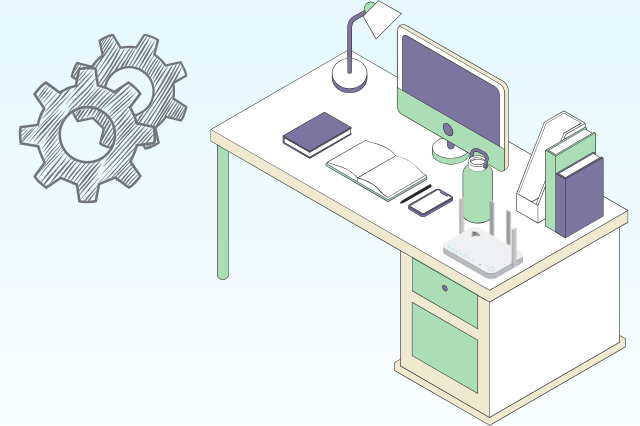
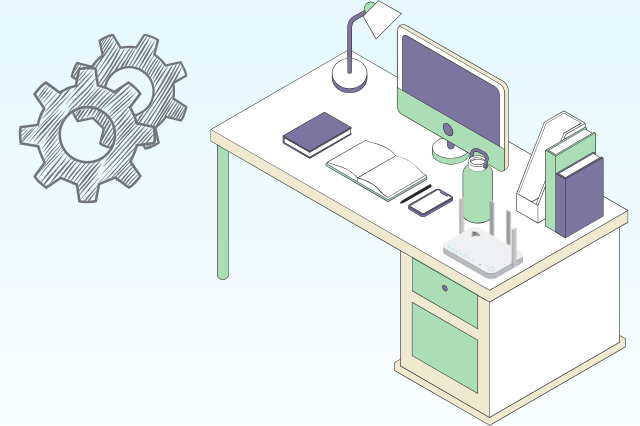
ドコモ光を利用するには、ONUとルーターを正しく接続することが大切です。
ONUは、光回線の終端装置で、光信号をデジタル信号に変換する役割を担っています。
一方、ルーターは、複数の機器をつなげて、インターネットに接続するための機器です。
ONUとルーターの接続手順は?
ONUとルーターの接続は、以下の手順で行います。
1. ONUの電源を入れ、LANケーブルでONUとルーターを接続する
2. ルーターの電源を入れ、正しく接続されているか確認する
3. パソコンやスマホのWi-Fi設定で、ルーターのSSIDを選択し、パスワードを入力する








必要な機器は何ですか?
ドコモ光の初期設定に必要な機器は、以下の通りです。
- ONU(光回線終端装置)
- ルーター(Wi-Fiルーター)
- LANケーブル
- パソコンやスマートフォンなど、インターネットに接続する端末
これらの機器は、ドコモ光の契約時にレンタルすることができます。レンタル料金は、機器やプロバイダによっても異なりますので、事前にチェックしましょう。


機器をレンタルする場合の月額料金
ドコモ光を利用するために必要な機器をレンタルする場合、レンタル料金は以下の通りです。
- ONU(光回線終端装置): 550円〜
- ルーター(Wi-Fiルーター): 550円〜
これらの料金は月額で発生します。ただし、プロバイダやキャンペーンによっては、レンタル料金が割引されたり、無料になる場合もあります。
また、自分で機器を用意することで、レンタル料金を節約することも可能です。




配線の方法はどうすればいいですか?
ドコモ光の配線は、以下の手順で行います。
- 壁の光コンセントから、ONUの「光回線」ポートに光ファイバーケーブルを接続する
- ONUの電源コードを、コンセントに差し込む
- LANケーブルで、ONUの「LAN」ポートとルーターの「WAN」ポートを接続する
- ルーターの電源コードを、コンセントに差し込む






ドコモ光の設定方法
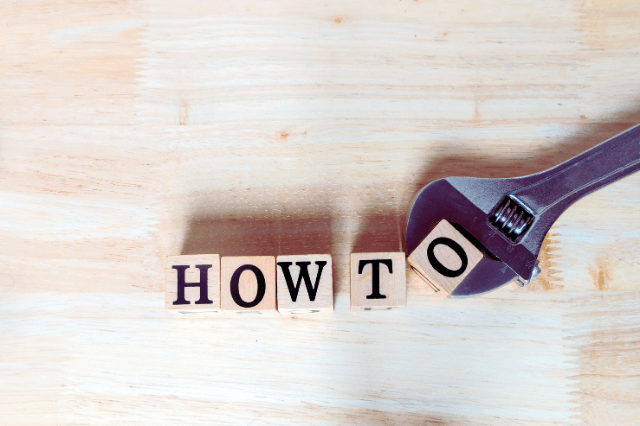
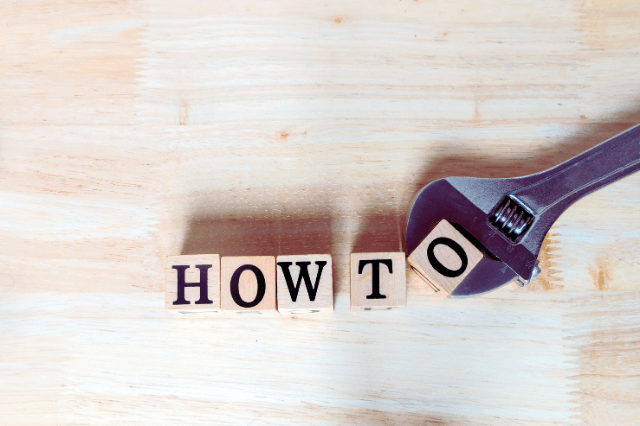
ONUとルーターを接続したら、次はインターネットに接続するための設定を行います。
ドコモ光の設定は、ルーターの管理画面から行うことができます。
設定手順の解説
ルーターの管理画面にアクセスするには、以下の手順を実行します。
- パソコンやスマホをルーターに接続する(有線または無線)
- Webブラウザを起動し、アドレスバーに「192.168.0.1」と入力してアクセスする
- ルーターの管理者IDとパスワードを入力し、ログインする
- 「インターネット接続設定」や「WAN設定」といったメニューを探し、プロバイダー情報を入力する
- 設定を保存し、ルーターを再起動する








設定時に注意すべきポイントは?
ドコモ光の設定を行う際は、以下の点に注意しましょう。
- プロバイダー情報を正確に入力する(ユーザーID、パスワード、接続先情報など)
- ルーターの管理画面のIDとパスワードは、初期設定から変更しておく
- 設定後は、必ずインターネットに接続できるか確認する






設定がうまくいかない場合の対処法
インターネットにつながらない場合は、以下の点をチェックしましょう。
- ケーブルが正しく接続されているか
- ONUとルーターの電源が入っているか
- プロバイダー情報が正しく入力されているか
それでも解決しない場合は、ドコモ光のサポートデスクに連絡してみましょう。専門スタッフが丁寧に対応してくれます。


無線LANルーターの設定手順
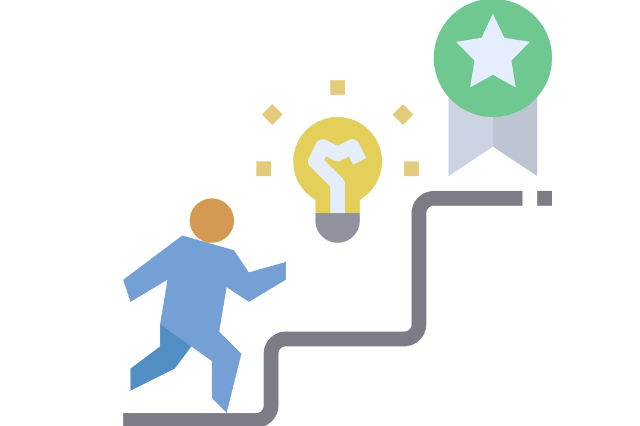
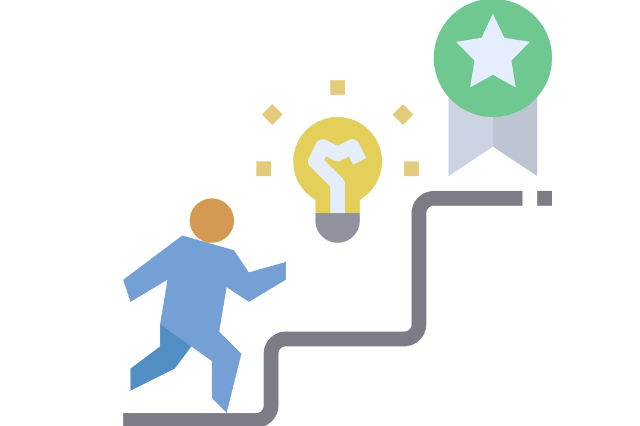
せっかくのWi-Fiも、正しく設定しないと快適に使えません。
ここでは、無線LANルーターの設定方法について見ていきましょう。


無線接続の設定方法はどうなっていますか?
無線接続の設定は、以下の手順で行います。
- ルーターの管理画面にアクセスする
- 「無線LAN設定」や「Wi-Fi設定」といったメニューを探す
- SSIDとパスワード(暗号化キー)を設定する
・SSIDは、半角英数字で8文字以上がおすすめ
・パスワードは、大文字、小文字、数字、記号を組み合わせた12文字以上が理想 - 設定を保存し、ルーターを再起動する






セキュリティ設定の重要性とは?
無線LANを使う上で、セキュリティ設定は非常に重要です。適切な設定を行わないと、不正アクセスや情報漏えいのリスクが高まってしまいます。おすすめのセキュリティ設定は以下の通りです。
- 暗号化方式:WPA2-PSK(AES)を選択する
- SSIDステルス機能:有効にする
- MACアドレスフィルタリング:必要に応じて設定する






無線LAN接続のトラブルシューティング
無線LANがつながらない場合は、以下の点をチェックしましょう。
- ルーターの電源が入っているか
- パソコンやスマホのWi-FiがONになっているか
- SSIDとパスワードが正しく入力されているか
- 電波干渉を起こす機器(電子レンジなど)が近くにないか
それでもつながらない場合は、ルーターの再起動や、機器の再接続を試してみてください。
故障やトラブル時の対処方法
インターネットがつながらなくなった!そんな時の対処法を紹介します。
接続できない場合の原因は?
インターネットに接続できない原因は、以下のようなことが考えられます。
- ケーブルの断線や抜け
- ONUやルーターの故障
- 設定ミス
- ドコモ光側の回線トラブル
原因を特定するために、まずは、ケーブルの接続状態や、機器のランプを確認してみましょう。






故障時のサポート窓口の利用法ONUやルーターの故障が疑われる場合は、ドコモ光の故障受付センターに連絡しましょう。連絡先は以下の通りです。
- 電話番号:0120-800-000
- 受付時間:24時間365日
故障かどうかの判断は、オペレーターの指示に従って行います。必要に応じて、機器の交換や再設定を行ってもらえます。








通信速度が遅い場合の対策
インターネットの速度が遅い場合は、以下のような対策を試してみましょう。
- パソコンやスマホの再起動
- ルーターの再起動
- 他の機器との接続を切断する
- ウイルス対策ソフトの確認
- 時間帯を変えてみる(混雑していない時間帯に試す)
それでも改善されない場合は、ドコモ光のサポートに連絡し、回線の状態を確認してもらいましょう。
ドコモ光の契約オプションについて
ここからは、ドコモ光の契約オプションについて見ていきましょう。
契約時に選べるオプションは?
ドコモ光の契約時には、以下のようなオプションが選べます。
- ひかりTV:映画やドラマが楽しめる動画配信サービス
- リモートサポート:パソコンの遠隔サポートサービス
- セキュリティ対策ツール:ウイルス対策などのセキュリティソフト
これらのオプションは、必要に応じて契約を検討しましょう。






レンタル機器の利用について
ドコモ光では、ONU、ルーター、電話機などの機器をレンタルすることができます。
レンタル料金は以下の通りです。
- ONU:550円/月(税込)
- ルーター:550円/月(税込)
- 電話機:550円/月(税込)
レンタル機器は、故障した際も無料で交換してもらえるので、安心して利用できます。






月額料金に含まれるサービス内容
ドコモ光の月額料金には、以下のようなサービスが含まれています。
- インターネット接続サービス
- IPv6接続サービス
- メールアドレス(@docomo.ne.jp)の付与
- セキュリティ対策ツール(カスペルスキー)
月額料金は、プランによって異なります。自分の利用状況に合ったプランを選びましょう。
申し込み後の変更や解約について
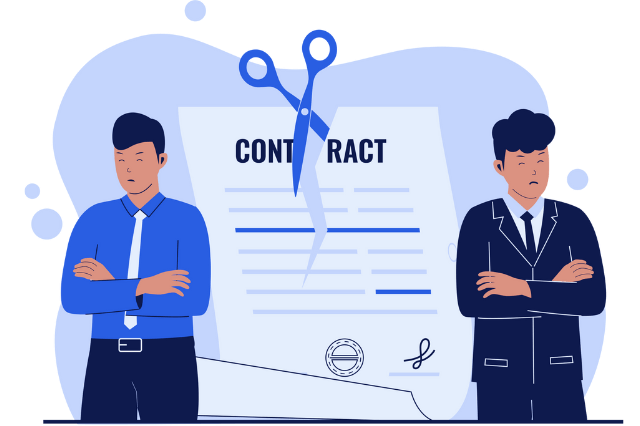
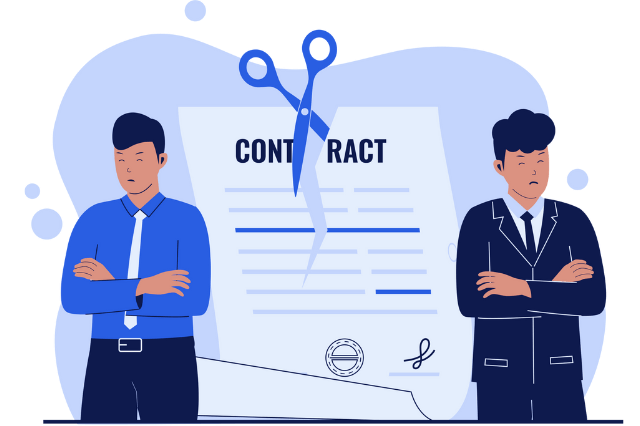
最後に、ドコモ光の申し込み後の変更や解約方法について確認しておきましょう。
プラン変更の手続き方法
プランの変更は、以下の方法で行うことができます。
- My docomoからの手続き
- ドコモショップでの手続き
- ドコモインフォメーションセンターへの電話(151)
変更手続きは、毎月10日までに行う必要があります。10日を過ぎると、翌月からの適用になるので注意しましょう。






解約時の注意点
ドコモ光を解約する際は、以下の点に注意しましょう。
- 解約金がかかる場合がある(最大12,000円+税)
- レンタル機器の返却が必要
- ドコモ光独自のメールアドレスが使えなくなる
- 電話番号の扱いを確認する(他社に移行する場合)
解約の手続きは、ドコモショップまたはドコモインフォメーションセンターで行います。






契約内容の確認方法
ドコモ光の契約内容は、以下の方法で確認できます。
- My docomoでの確認
- ドコモショップでの確認
- ドコモインフォメーションセンターへの問い合わせ
定期的に契約内容を確認し、自分に合ったプランになっているか見直すことをおすすめします。






まとめ
今回は、ドコモ光のONUとルーターの設定方法、初期接続や配線の手順、トラブル対処法などについて解説してきました。
ドコモ光を利用する上で、ONUとルーターの正しい設定は欠かせません。手順を踏まえて、うまく設定できない場合は、ためらわずにサポートデスクに相談しましょう。
また、オプションサービスや月額料金、解約時の注意点なども把握しておくことで、トラブルを未然に防ぐことができます。









